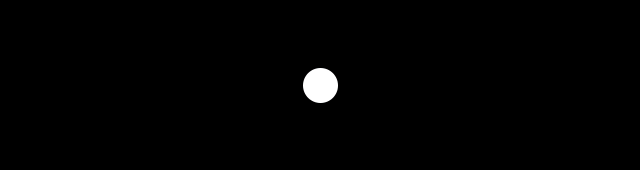فهرست محتوایی که در این صفحه می خوانید
- مراحل نصب متاتریدر 4
MetaTrader 4 یا به طور خلاصه MT4، یکی از محبوب ترین پلتفرم های معاملاتی در این دنیا است. متاتریدر 4 پلتفرمی برای تجارت و ترید در بازار فارکس، تجزیه و تحلیل بازارهای مالی مثل بورس و استفاده از امکانات برای آسان تر شدن معاملات شماست. معاملات موبایلی، سیگنال های معاملاتی و بازار بخش های جدایی ناپذیر MetaTrader 4 هستند که تجربه بهینه تر و شیرین تری از ترید در فارکس را به شما هدیه می دهد.
برترین پلتفرم معاملاتی MetaTrader 4
میلیون ها معامله گر در سراسر جهان از برترین بروکر ها با طیف وسیعی از نیازها، متاتریدر 4 را برای تجارت در بازار انتخاب می کنند. این پلتفرم فرصتهای فراوانی را به معاملهگران در تمام سطوح مهارتی که آموزش های فارکس را گذارنده اند، ارائه میدهد: آنالیز تجزیه و تحلیل تکنیکال پیشرفته، سیستم معاملاتی انعطافپذیر، معاملات الگوریتمی و کلی امکانات دیگر بسیار ساختار جذابی را ایجاد کرده است.
سیگنال ها و خدمات اضافی بازار مرزهای MetaTrader 4 را گسترش می دهند. خدمات سیگنال به شما امکان می دهد معاملات سایر معامله گران را کپی کنید، در حالی که مشاوران متخصص و اندیکاتور های تکنیکال مختلفی را در اختیار شما قرار می دهد که می توانید استفاده کنید.
متاتریدر 4 توسط شرکت MetaQuotes Software توسعه داده شد و در سال 2005 منتشر شد. راهنمای آموزش متاتریدر 4 ما شما را به سرعت برای معامله در فارکس و بورس راه می اندازد، پس با ما همراه باشید!

مراحل نصب متاتریدر 4
- ابتدا ازطریق این لینک نرم افزار MetaTrader 4 را دانلود نمایید.
- اما در صورتی که در بروکر خاصی مثل بروکر Alpari ثبت نام کرده اید یا قصد افتتاح حساب دارید، از طریق پنل کاربری فایل متاتریدر ارائه شده توسط بروکر را دانلود کنید!
سپس فایل نصبی را در محیط ویندوز باز کرده و کلید Run را فشار دهید

- زبان نصب را انتخاب نمایید و برروی Next کلیک نمایید.
- مراحل نصب را همانند سایر نرم افزارهای ویندوزی تا انتها به پایان برسانید سپس متاتریدر را باز کنید.
- فرم ثبت اطلاعات کاربری را پر کرده و بروی Next کلیک کنید تا یک حساب آزمایشی (حساب دمو) بسازید. (در این بخش اگر از بروکر خود وارد بخش متاتریدر شوید و درخواست خود را ثبت کنید اطلاعات لاگین برای شما ایمیل خواهد شد.)
- اطلاعات حساب دمو خود را برروی یک کاغذ بنویسید و سپس با آن اطلاعات در متاتریدر لاگین کنید.
- تبریک می گوییم! شما هم اکنون MetaTrader 4 را با موفقیت نصب کردید. حالا به آموزش کار با این نرم افزار می پردازیم.
لازم به ذکر است که هر کارگزاری فارکس متاتریدر مخصوص به خود را دارد که می بایست پس از افتتاح حساب در هر یک، MetaTrader مخصوص آنها را دانلود و استفاده نمایید. اما آموزش ها و راهنمایی های موجود در این مقاله جامع هستند و در تمام بروکرها قابل استفاده خواهند بود.
نرخ های آنلاین فارکس در MT4
پنجره «Market Watch» حاوی لیستی از نرخ هاست که به طور مداوم به روز می شوند. شما می توانید با انجام هر یک از موارد زیر به پنجره Market Watch دسترسی داشته باشید:
- Ctrl + M را فشار دهید
- ‘Market Watch’ را از منوی ‘view’ انتخاب کنید
- بر روی دکمه در نوار ابزار استاندارد کلیک کنید

هر خط در پنجره «Market Watch» مربوط به یک ابزار خاص بازار است و دارای زمینه های زیر است.
انواع نمودارهای متاتریدر و نحوه ساخت آنها
نمودارها به شما امکان می دهد قیمت ابزارهای بازار را ردیابی کنید و این داده ها را با استفاده از اندیکاتورها و ربات های فارکس تجزیه و تحلیل کنید. در MetaTrader سه نوع مختلف نمودار وجود دارد:
- نمودار خط (Line Chart)
- نمودار میله (Bar Chart)
- نمودار کندل استیکی (Candlestick Chart)
نمودار خط (Line Chart)
نمودار خطی قیمت بسته شدن در هر تایم فریم را نشان می دهد؛ قیمت ها با خطوط مستقیم متصل می شوند. شما می توانید تایم فریم معامله را در دقیقه، ساعت یا روز تنظیم کنید.
برای باز کردن یک نمودار خطی، یکی از موارد زیر را انجام دهید:
- Alt + 3 را فشار دهید
- “Line Chart” را در منوی “Charts” انتخاب کنید
- نمودار خطی را از پنجره ‘Chart Setup’ باز کنید

نمودار میله (Bar Chart)
نمودار میله ای نشان دهنده هر بازه زمانی تجاری به عنوان یک میله عمودی است. یک میله اطلاعات زیر را نشان می دهد:
- حداکثر قیمت – بالای میله
- حداقل قیمت – پایین میله
- قیمت باز شدن – خط افقی به سمت چپ میله
- قیمت بسته شدن – خط افقی به سمت راست میله
برای باز کردن یک نمودار نوار، یکی از موارد زیر را انجام دهید:
- Alt + 1 را فشار دهید
- نوار “Bar Chart” را در منوی “Charts” انتخاب کنید.
- نمودار میله را از پنجره ‘Chart Setup’ باز کنید.

نمودار کندل استیکی
نمودار کندل استیک اطلاعات بیشتری نسبت به نمودارهای میله ارائه می دهد. آنها نشان دهنده عرضه و تقاضا هستند و منعکس کننده تعادل میان خرس ها و گاوهای بازار هستند. کندل استیک شامل موارد زیر است:
- یک بدن مستطیلی اصلی – این نشان می دهد قیمت باز و بسته شدن
- یک خط بالا یا ویک – این نشان می دهد که بالاترین قیمت
- یک خط پایین یا جفت – این پایین ترین قیمت را نشان می دهد
رنگ بدنه کندل اطلاعات بیشتری را فراهم می کند:
- بدنه کندل وقتی قیمت پایانی بالاتر از قیمت باز شدن است، پر نمی شود.
- بدنه کندل وقتی قیمت پایانی پایین تر از قیمت باز است، پر می شود.
برای باز کردن یک نمودار کندل استیک، یکی از موارد زیر را انجام دهید:
- Alt + 2 را فشار دهید
- “Candlestick Chart” را در منوی “نمودار” انتخاب کنید.

باز کردن و بستن معاملات در متاتریدر 4
برای شروع معامله، شما باید یک موقعیت معاملاتی را در یکی از ابزارهای معاملاتی بازار باز کنید. دو راه برای انجام این کار وجود دارد:
- ایجاد یک Market Order: این مورد بلافاصله معامله را اجرا می کند.
- ایجاد یک Pending Order یا سفارش در حال انتظار: در این مورد فقط وقتی قیمت به محدوه مورد نظر شما رسید معامله را اجرا می کند.

این بخش مربوط به سفارشات بازار است.
باز کردن سفارش جدید
برای اخذ موقعیت معاملاتی جدید، می می بایست یک سفارش جدید ارسال کنید. برای انجام این کار چند راه زیر وجود دارد:
- “New Order” را از منوی “Tools” انتخاب کنید
- F9 را فشار دهید
- روی نماد مورد نظر خود در پنجره Market Watch دوبار کلیک کنید
- “New Order” را از منوی زمینه پنجره “Market Watch” انتخاب کنید
- “New Order” را از منوی زمینه برگه “Trader” در پنجره “Terminal” انتخاب کنید
- دکمه “New Order” را در نوار ابزار استاندارد فشار دهید
پنجره ‘Order’ پارامترهای زیر را نشان می دهد.
- ۰۱/۰۲/۰۲